【iPad動画編集】iPadでもこれだけ編集できる!?iPadだけでもそこそこなクオリティーの動画を作れる!

こんにちは。とみです。
みなさん、iPadやiPhoneで動画編集をしたことはありますでしょうか。
動画編集というと、「高スペックなパソコンが必要なんじゃないか」とか、「なんか難しそう」「iPad(iPhone)は持ってるけど動画編集するとなるとやっぱいいパソコン買わなきゃな…」とか思っている人いるのではないでしょうか。(単純な動画編集はさておき)
確かに僕も最初はそう思ってました…。
しかし!!意外とそうでもなかった!!
iPadだけでも結構思い通りの動画編集ができてしまったんです。
ということで今回は、iPadで一体どこまで動画編集できるのか、実際に僕が作成した動画も踏まえて紹介していこうと思います。(動画の宣伝も兼ねて。笑)
実際に作成した動画がこちら!
今回、この記事を書くきっかけになった動画は、実はYouTubeの方で投稿したピアノの演奏動画なんです。
「え、ピアノの演奏動画なんて、そんなに編集しなくない?」
って感じですよね。確かに普通の演奏動画を作る際には、それぞれ別々に収録した音と動画を一緒にするだけなので、これといって特別な編集はしないのですが、今回作成した動画は違いました。
話すよりも見ていただいた方が早いと思うので、実際に完成した動画をご覧ください!
ピアノ演奏だけでは、他の人には到底敵わないので、オリジナリティを出そうと思い、頑張ってみました。笑
(今のところ再生数はしょっぼいことになってますが。笑)
いかがでしたでしょうか。
動画の撮影はiPhoneで、音の録音、動画の編集等はすべてiPad一台で行いました。
結構細かい編集までできてすごいと思いませんか?(もちろんiPadの話です。笑)
僕はiPadだけでここまで編集できるとは思っていなかったので、正直驚きました。
ではここからは、実際にどのように編集したのか、使用したアプリ等を含めて紹介していこうと思います。
実際に使用したアプリ
「Cubasis LE」(音の録音・編集)
このアプリは、ピアノで演奏した音を収録するためのアプリです。
少々高額なアプリですが、僕が購入したこちらのオーディオインターフェイスの付録でこのアプリが1800円(※購入当時の価格)で手に入りました。

Steinberg スタインバーグ 2x2 USB2.0 24bit/192kHz オーディオインターフェース UR22mkII
- 出版社/メーカー: Steinberg
- 発売日: 2015/11/13
- メディア: エレクトロニクス
- この商品を含むブログ (1件) を見る
今回は、動画編集についての記事なのでこちらのアプリの詳細は省きます。
「Procreate」
このアプリは、主に絵の部分を作成するために使用したアプリです。
こちらのアプリも有料なのですが、ずっと使えることを考えると、無駄にはならないかなと思います。
今回は、それぞれの絵を動かす必要があったので、一度全体のバランスを考えながら絵を完成させて、その後、動かしたい部分を分け、それぞれを1つの画像として保存しました。
こんな感じ↓
まずそれぞれの絵をレイヤーを分けつつ描いて、使用する絵を作成。

絵が完成したら、単体で動かす必要のある部分のレイヤーをコピーし、その部分だけのPNGファイルを作成する。

すごく簡略化して説明しましたが、実際の作業はここまでで結構な時間がかかりました。笑
絵を描くのが大変でした…。
と、このアプリでは、ここまでやってあとは動画に挿入していくだけです。
「Phonto」
このアプリは、文字を作成するために使用しました。
先程上に載せた画像にも一部出ていますが、ポケモンの名前や、技の選択、その他文章の部分の作成にとても役立ちました。
今回は、よりリアルにするために、こちらのサイト(ポケモンフォント)でフォントをダウンロードして、そのフォントを使って文字を作成し、先ほどの画像にあったように「Procreate」に挿入して準備は完了です。
今回は、ポケモンということでわざわざフォントをダウンロードしましたが、あらかじめこのアプリには多くのフォントが入っているので、通常はそちらを使用しています。
「Perfect Video」
いよいよ本題です。笑
このアプリは、今回の動画を作成する上でもっとも重要となった動画編集アプリです。
無料版と有料版があるのですが、無料版はお試し版みたいなものなので、僕は有料版(購入時600円)を使用しています。
と、ここで「iPadだったら、最初から入っている純正アプリのiMovieでいいんじゃないの?」って思う方いるのではないでしょうか。
僕も初めはそう思っていたのですが、実際に使ってみると、iOS版では意外と機能が少なく、僕がやりたかった編集が出来そうに無かったので、今回は違うアプリを使用したという感じです。(正直、使いこなせなかっただけの可能性ありですが…。笑)
でもやはり画質の面においてはiMovieは最強なので、そこはすごく惜しかったです。
では、ここからは実際にどのような編集ができるのか、僕が行った編集例をもとに簡単に紹介していきたいと思います。
まずはこちらをご覧ください。
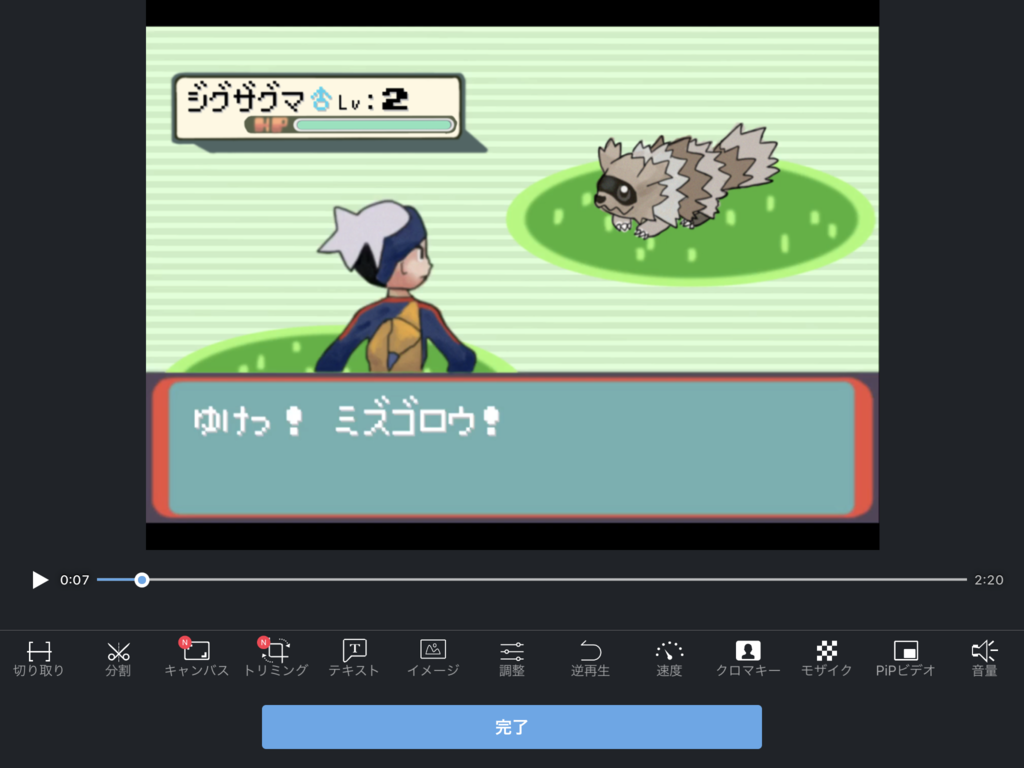
編集したい動画を選択すると、このような編集画面が出てきます。
この画面だけ見ても、結構な編集項目があるので、かなり様々な編集をすることができるのがわかると思います。
では、実際に僕がこの中でどれを使用したのかと言うと、実はほとんど「イメージ」と書いてある項目だけです。笑
この「イメージ」では、単に画像を挿入するだけでなく、フェードイン・フェードアウト時のアニメーションを付けることができ、さらにそのアニメーションの速度も設定することができます。
実際の画面はこんな感じ↓
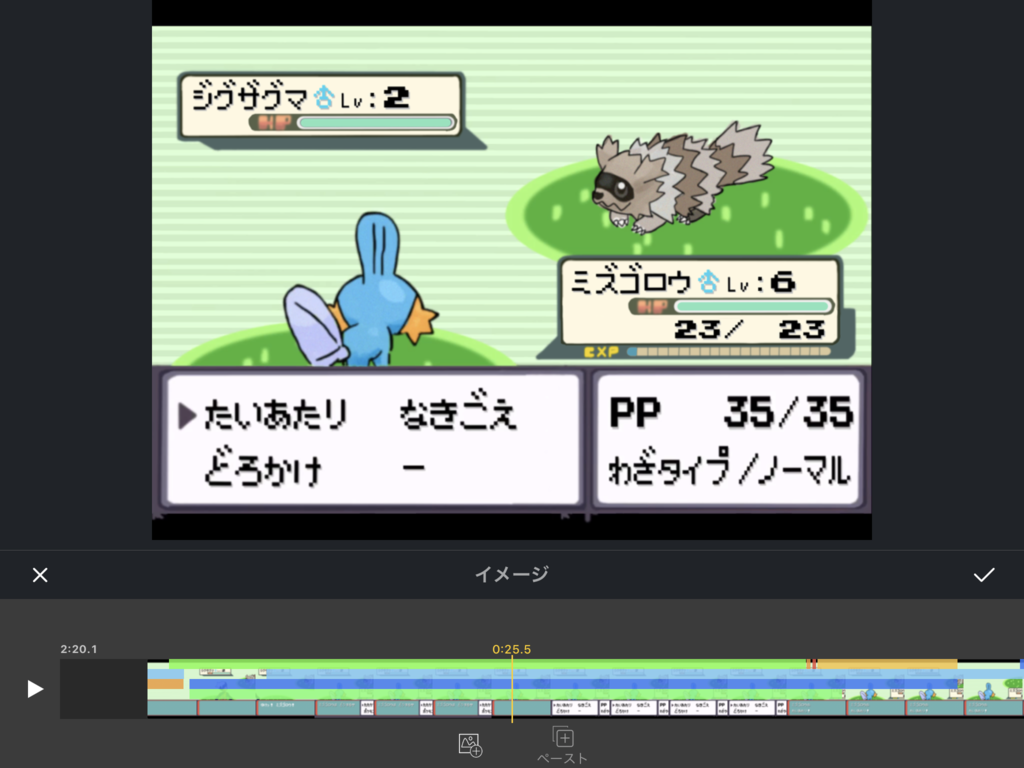
下のタイムラインにいくつか色のついた線がありますが、これが画像を挿入した部分となっています。
この色のついた線をタッチすると…
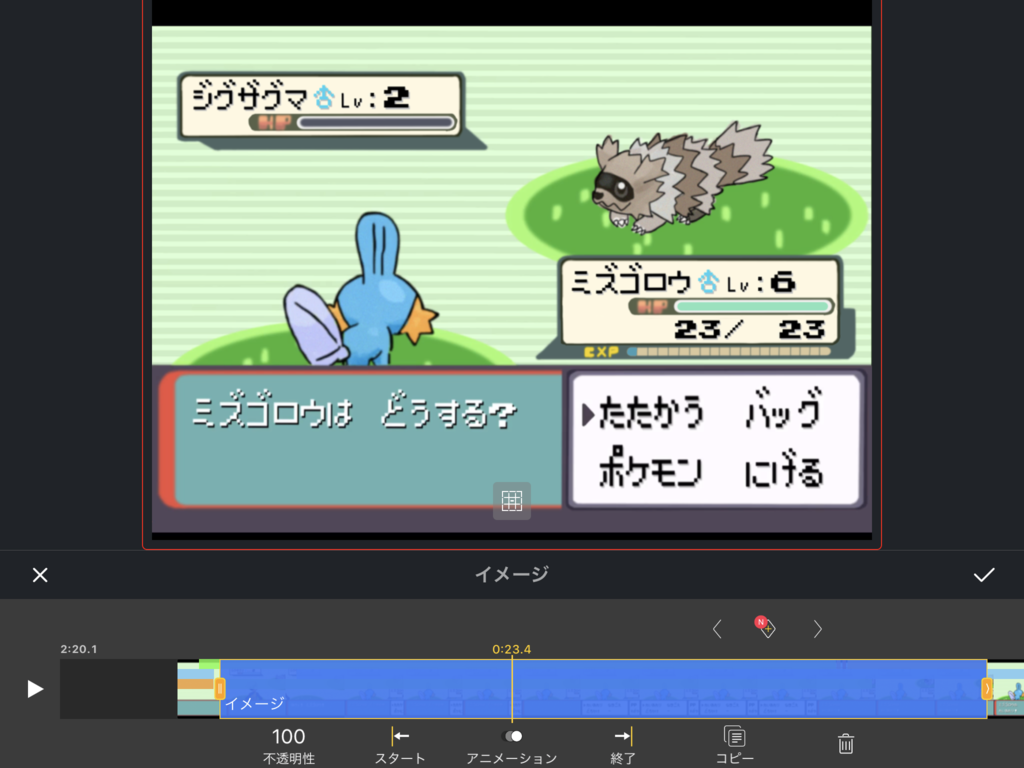
このように、挿入した画像を表示させる区間、そしてアニメーションを選択することができます。
ちなみに、上の画像中で選択している部分がどこだかわかりますか?笑
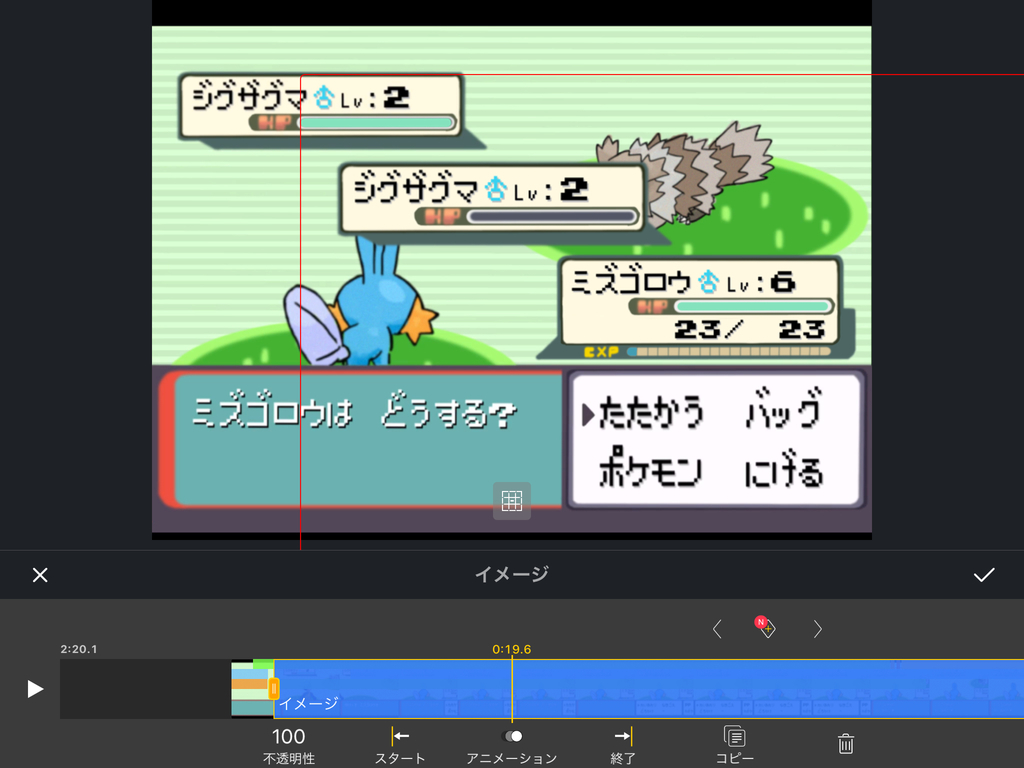
正解は、ジグザグマの体力ゲージでした。笑
体力を表す緑の部分は、後で消す必要があったので、別の画像として挿入しています。
このように、この「イメージ」機能さえあれば、動かしたい画像、絵、文字などをPNG画像として挿入するだけで、パソコンや知識が無くても、軽いアニメーション作品が作れてしまうのでは!と言うわけなんです。
※PNG画像とは、簡単に言うと背景が透明な画像のことです。PNG画像への変換方法ですが、「PNG 変換」で検索すると、無料で変換できるサイトが出てきます。
さらに!実は挿入できるのは、画像だけではないんです…。
なんと動画も挿入することができてしまいます!
僕はこの機能を利用して、ピアノの演奏動画に、さらに別で作成した戦闘シーンのアニメーション動画を入れて、上で紹介したような動画を作成しました。
アニメーションをいきなりピアノの動画に放り込むわけには行かなかったので、あらかじめ即席ゲームボーイアドバンスを作成し、(ここはもちろん手書き手作業。笑)その画面になんとか合うように、後から動画を挿入したと言う感じです。
これが意外ときつかった…。笑
ゲームボーイアドバンス(絵)の位置がちょっと傾いていたりするとなかなか動画を合わせることが出来ず、何度か演奏動画そのものを撮り直しに…。
動画をもっと自由に変形させる(歪ませる)ことができればなんの問題も無く、もっといい仕上がりになっていたのですが、流石にiPadでそこまではできませんでした。(パソコンの有料ソフトぐらいでないとできないっぽいです。)
なので、制作時間はまあ、そこそこかかっています…。笑(特に戦闘シーンの方。笑)
一つ一つどのようなアニメーションで、どのように挿入したのか、については長くなるので割愛しますが、動画を見ていただければ大体わかると思うので、いくらでも見てください!(再生数のためにも。笑)
まとめ
さて、ここまでざっとiPadでの動画編集について紹介して見ましたが、いかがでしたでしょうか。
動画編集となると、パソコンでやるイメージが強いですが、スマホやiPadなどでもある程度のクオリティーの動画を作ることができる!ということがわかっていただけたのではないでしょうか。
パソコンも動画編集ソフトも持ってます!という人は、わざわざiPadなどを使う必要はないですが、これから軽く動画作成したい!とか、作りたい動画がある!YouTubeに投稿してみたい!なんて人は、ぜひiPadやスマホを使って動画編集してみてください!
では、最後にもう一度動画の宣伝をさせてください!笑 ぜひご覧ください!




